Jika berjumpa dengan orang alim, anggaplah dia lebih mulia daripada kita kerana banyak ilmu yang telah dia pelajari dan ketahui..
Apabila melihat orang jahat, jangan anggap kita lebih mulia kerana mungkin satu hari nanti dia akan insaf dan bertaubat atas kesalahannya..
Apabila melihat orang jahil, anggaplah dia lebih mulia daripada kita kerana dia membuat dosa dalam keadaan kejahilan sedangkan kita membuat dosa dalam keadaan mengetahui..
Apabila bertemu dengan orang kafir, katakan lah dalam hati bahawa mungkin suatu hari nanti dia akan diberi hidayah oleh Allah dan akan memeluk islam, maka segala dosanya akan diampuni Allah.
Tuesday, February 28, 2012
Monday, February 27, 2012
Sunday, February 26, 2012
Adobe Lightroom | Exporting Photos
Assalamualaikum & Salam Sejahtera.
Takde idea nak share tutorial hape, so aku plan nak share cara nak save gambar yg kita dah edit melalui softwar Adobe Lightroom ni.
Berbeza dgn software lain mcm Adobe Photoshop, Picasa, Photoscape dan lain-lain, Adobe Lightroom ni takde option utk Save atau Save As.
Instead, perisian ini menggunakan nama lain iaitu Export.
Tapi aku takkan sentuh everything yg ada dlm Export ni. Aku just share apa yg aku biasa buat utk gambar-gambar aku je. Lain-lain tu sila la rajinkan diri explore sendiri ye.
Orait, jom kita start!
First of all, lepas dah abis edit gambar tu, doesn't matter time ni korang kat Library ke Develop ke, the moment korang rasa nak save gambar tu, right-click gambar tu, dan pilih Export > Export.
Lepas tu akan keluar window berikut:
Ikut style aku, lepas muncul je window kat atas ni, ni yg akan aku buat:
1. Export Location
Usually aku akan pilih either Same folder as original photo, atau My Pictures folder.
Then aku akan letak dlm subfolder, letak la nama folder tu pape pun.
2. File Settings
Format paling senang, JPEG of coz.
Tapi kalau katakan korang nak edit later guna Photoshop misalnya, boleh la pilih PSD atau TIFF.
Dan Color Space paling common: sRGB. Nak tau amende Color Space yg lain-lain tu, sila gugel sendirik ye.
Lepas tu akan pilih Quality 100, atau paling rendah pun 90. No point gambar korang 18 juta megapixel tapi low quality. Sama jek mcm kamera henset yg 8MP tapi gambar lg lousy drpd kamera digital yg 3.2MP.
Atau, kalau korang jenis yg nak save space, instead of Quality kat atas ni, boleh je korang limitkan saiz utk gambar yg korang bakal export.
Mcm aku misalnya, aku tanak saiz gambar aku lebih drpd 300kb, so aku tick option Limit File Size To dan pilih 300.
3. Image Sizing
Atau dalam nama lain, photo resizing. Digunakan utk mengecilkan resolution foto, contoh kalau gambar korang tu 7MP, nak kecikkan jadik 2MP, pakai setting kat sini.
So kalau katakan korang nak resize, make sure tick option Resize to Fit tu, dan pilih la nak resize mcm mana.
Usually aku pilih Dimensions atau Megapixels.
Then katakan la korang pilih Dimensions mcm aku, utk setakat publish kat blog atau fesbuk ata forum, aku resize jadik 800x600 pixels. Kalau nak besar lg mungkin dlm 1024x768, atau 1280x800, depends.
Kalau malas sgt nk enter figure tuh, pilih je option Megapixels, pastu pilih la berapa-berapa MP yg korang nak.
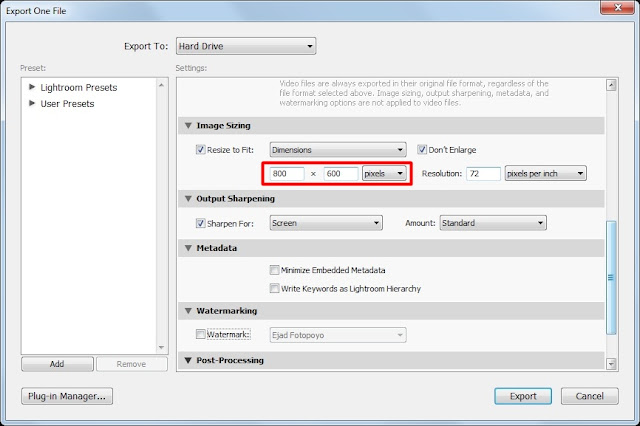
Pastu make sure korang tick option Don't Enlarge. Option ni memastikan sekiranya dimension yg korang set tu lebih besar drpd dimension asal gambar korang (contoh: MP asal: 4MP, tp korang set dlm lightroom: 7MP), option ni memastikan saiz dimension korang kekal, sbb kalau MP di-resize kpd 7MP, means gambar korang akan jadik makin besar dan makin pecah.
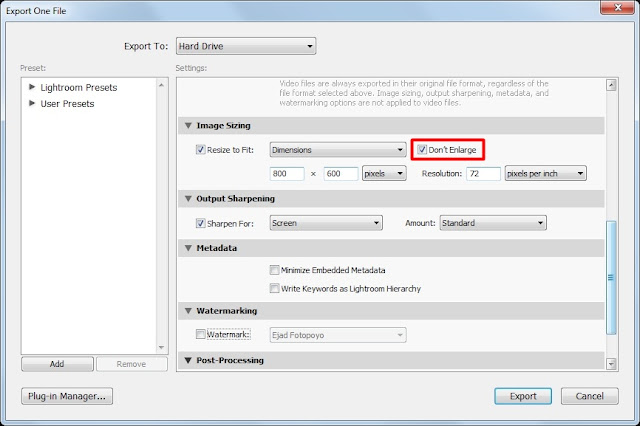
Next ialah DPI (Dot per Inch), atau dlm lightroom ni ia dipanggil Resolution.
By default kalau tak usik, angka dlm kotak tu ialah 240.
Aku selalu letak 72, 96, 240 atau 300, depends pd berapa besar saiz gambar yg aku nak print.
Tapi kalau setakat nak upload kat internet, 72 atau 96 sudah memadai. Angka ratus tu kalau nak print je.
4. Output Sharpening
Tak selalu pakai option ni, tapi kalau aku pakai, aku pakai mcm dlm gambar bwh ni je:
Katakan korang nak letak watermark, boleh pilih option Watermark yg ada kat situ.
Buat masa ni aku takkan huraikan step kat dlm artikel ni, sbb watermark tu dah kira mcm topik lain.
Kang kalau rajin aku buat la. Takpun korang explore sendirik je sudey.
5. Export
Dah habis setting semua tu, bila dah ready nak export, klik je button Export kat bwh kanan window.
Okeh siap! Senang je kan?
And then, katakan la korang nak export gambar lain tp dgn setting yg sama mcm yg korang dah buat kat window ni, senang je. Takyah pun buat balik step mcm kat atas ni, just Export with Previous je, mcm ditunjukkan dlm gambar ni:
Sekian tutorial utk hari ni.
Wassalam.
Ejad Fotopoyo
Takde idea nak share tutorial hape, so aku plan nak share cara nak save gambar yg kita dah edit melalui softwar Adobe Lightroom ni.
Berbeza dgn software lain mcm Adobe Photoshop, Picasa, Photoscape dan lain-lain, Adobe Lightroom ni takde option utk Save atau Save As.
Instead, perisian ini menggunakan nama lain iaitu Export.
Tapi aku takkan sentuh everything yg ada dlm Export ni. Aku just share apa yg aku biasa buat utk gambar-gambar aku je. Lain-lain tu sila la rajinkan diri explore sendiri ye.
Orait, jom kita start!
First of all, lepas dah abis edit gambar tu, doesn't matter time ni korang kat Library ke Develop ke, the moment korang rasa nak save gambar tu, right-click gambar tu, dan pilih Export > Export.
Lepas tu akan keluar window berikut:
Ikut style aku, lepas muncul je window kat atas ni, ni yg akan aku buat:
1. Export Location
Usually aku akan pilih either Same folder as original photo, atau My Pictures folder.
Then aku akan letak dlm subfolder, letak la nama folder tu pape pun.
2. File Settings
Format paling senang, JPEG of coz.
Tapi kalau katakan korang nak edit later guna Photoshop misalnya, boleh la pilih PSD atau TIFF.
Dan Color Space paling common: sRGB. Nak tau amende Color Space yg lain-lain tu, sila gugel sendirik ye.
Lepas tu akan pilih Quality 100, atau paling rendah pun 90. No point gambar korang 18 juta megapixel tapi low quality. Sama jek mcm kamera henset yg 8MP tapi gambar lg lousy drpd kamera digital yg 3.2MP.
Atau, kalau korang jenis yg nak save space, instead of Quality kat atas ni, boleh je korang limitkan saiz utk gambar yg korang bakal export.
Mcm aku misalnya, aku tanak saiz gambar aku lebih drpd 300kb, so aku tick option Limit File Size To dan pilih 300.
3. Image Sizing
Atau dalam nama lain, photo resizing. Digunakan utk mengecilkan resolution foto, contoh kalau gambar korang tu 7MP, nak kecikkan jadik 2MP, pakai setting kat sini.
So kalau katakan korang nak resize, make sure tick option Resize to Fit tu, dan pilih la nak resize mcm mana.
Usually aku pilih Dimensions atau Megapixels.
Then katakan la korang pilih Dimensions mcm aku, utk setakat publish kat blog atau fesbuk ata forum, aku resize jadik 800x600 pixels. Kalau nak besar lg mungkin dlm 1024x768, atau 1280x800, depends.
Kalau malas sgt nk enter figure tuh, pilih je option Megapixels, pastu pilih la berapa-berapa MP yg korang nak.
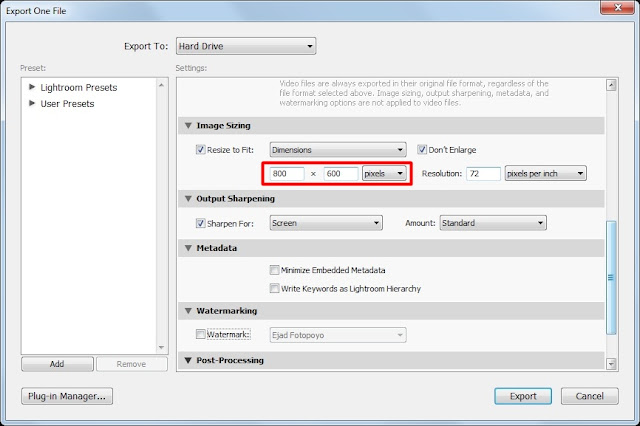
Pastu make sure korang tick option Don't Enlarge. Option ni memastikan sekiranya dimension yg korang set tu lebih besar drpd dimension asal gambar korang (contoh: MP asal: 4MP, tp korang set dlm lightroom: 7MP), option ni memastikan saiz dimension korang kekal, sbb kalau MP di-resize kpd 7MP, means gambar korang akan jadik makin besar dan makin pecah.
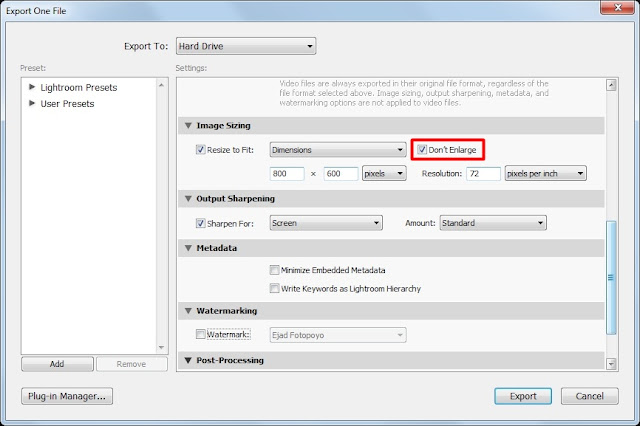
Next ialah DPI (Dot per Inch), atau dlm lightroom ni ia dipanggil Resolution.
By default kalau tak usik, angka dlm kotak tu ialah 240.
Aku selalu letak 72, 96, 240 atau 300, depends pd berapa besar saiz gambar yg aku nak print.
Tapi kalau setakat nak upload kat internet, 72 atau 96 sudah memadai. Angka ratus tu kalau nak print je.
Tak selalu pakai option ni, tapi kalau aku pakai, aku pakai mcm dlm gambar bwh ni je:
Buat masa ni aku takkan huraikan step kat dlm artikel ni, sbb watermark tu dah kira mcm topik lain.
Kang kalau rajin aku buat la. Takpun korang explore sendirik je sudey.
5. Export
Dah habis setting semua tu, bila dah ready nak export, klik je button Export kat bwh kanan window.
Okeh siap! Senang je kan?
And then, katakan la korang nak export gambar lain tp dgn setting yg sama mcm yg korang dah buat kat window ni, senang je. Takyah pun buat balik step mcm kat atas ni, just Export with Previous je, mcm ditunjukkan dlm gambar ni:
Sekian tutorial utk hari ni.
Wassalam.
Ejad Fotopoyo
Saturday, February 25, 2012
Subscribe to:
Posts (Atom)


















































