Okeh mlm ni tetibe gua ada mood nak share psl editing, again menggunakan Adobe Lightroom yg sempoi tahap nasi goreng USA nih.
Incase korang terlepas pandang, ada tutorial editing lain yg aku dah share kat SINI.
Sebelum aku memulakan editing, nak share dulu beberapa tips ringkas utk shoot landscape:
- Gambar yg Melibatkan Langit/Awan/Matahari
- Gambar Landscape di Waktu Malam
- Sunset & Sunrise dgn Compact Camera & Handset
Kalau korang malas nak amik tau psl tips yg aku dah share ni, ok senang je, pakai mode Landscape, snap, dah siap!
Ok, jom mula mengedit.

Mcm biasa, bukak Lightroom, import gambar yg korang nak edit tu, dan pergi ke Develop.
HORIZONTAL YANG STRAIGHT
Sometimes walaupun kita dah snap gambar tu horizontal nya straight, tp bila kita tgk kat skrin besar, nmpk mcm ada la senget benget skit.
So katakan la senget, maka ini step nak kasi straight.
Klik pd Crop Overlay yg berada sederet dgn Brush Adjustments.
Lps klik nnt muncul grid kat gambar.
Pastu follow je caption dlm gambar di bwh utk edit kasi gambar tu straight.
Lps dah setel, klik CLOSE kat bwh Crop Overlay tu, atau DONE pd bwh gambar.
BASIC EXPOSURE/BRIGHTNESS EDITING
Sebelum nak edit pelik-pelik, main je dulu dgn setting berikut:
Penerangan ringkas:
- Recovery - utk dapatkan detail pd Highlight
- Contrast - memekatkan sambil menggelapkan
- Vibrance - memekatkan warna, almost sama dgn Saturation tapi lebih subtle dan natural
- Highlight - menerangkan/menggelapkan part Highlight sambil menjaga detail
- Shadow - menerangkan/menggelapkan part Shadow sambil menjaga detail
WHITE BALANCE
Next kita main White Balance plak. Bwh Crop Overlay tadi, ada option utk White Balance (WB).
Bila kita capture gambar dlm format RAW, Temp di bwh akan menunjukkan angka dlm unit ribu, iaitu suhu warna yg kita gunakan masa kita snap gambar.
Kalau gambar tu dlm format JPEG, indicator bulat tu akan berada di tengah, dan nilainya ialah 0.
Since gambar aku ni ialah RAW, maka suhu ialah seperti dlm gambar di bwh.
Ok, editing part WB ni subjektif. Depends pada korang.
Kalau nak mood sunset, boleh pakai WB Shade atau Cloudy.
Kalau nak biar awan nmpk biru, pakai Daylight.
Atau kalau nak sukati, klik indicator kat bwh ni gerakkan ke kiri/kanan, sambil tu tgk perubahan yg berlaku pada gambar korang.
Anyway, ada guide kat SINI utk korang baca.
So utk gambar aku ni, since aku nak mood sunset, aku pun pilih la Cloudy:
Dan aku dpt hasil seperti berikut. Nmpk gambar dah jadik makin oren kan?
GRADUATED FILTER - DARKEN
Mcm editing portrait yg memerlukan penggunaan Adjustment Brush, utk landscape kita akan byk bermain dgn Graduated Filter.
Bendanya almost sama, cuma dgn penggunaan Graduated Filter, efek yg muncul bukan di semua tmpt, tp gradually increase/decrease. Contoh mcm kalau kita terangkan suatu gambar guna Graduated Filter, ada part yg terang giler, kemudian makin gelap, gelap dan terus gelap.
Tak paham? Tu la, susah kot nak explain kat sini. Takpe jom kita buat praktikal terus.
Klik pada Graduated Filter yg terletak bersebelahan Adjustment Brush.
Nnt akan kluar option yg sama dgn Adjustment Brush.
Pilih je mana-mana, cuma dlm kes ni, aku nak gelapkan bhgn atas, so aku pilih Darken.
Then, follow apa yg aku dah tulis dlm gambar kat bwh ni:
Lps tu, modify je Exposure Brightness pe semua dan lihat sendiri perubahan yg berlaku pd gambar korang.
Tak cukup dgn tu, nak tepek kaler pun boleh gak.
Mcm aku, since aku dah pakai WB Cloudy tadi, gambar aku jadik agak oren.
So utk kasi kaler biru awan tu naik, aku klik Color dan pilih biru.
Dah siap edit, mcm biasa klik Close atau Done.
So dpt la gambar seperti berikut.
Tapi katakan la korang nak dptkan gambar yg mcm HDR iaitu terang atas dan bwh, maka bolehla proceed kpd next step:
GRADUATED FILTER - LIGHTEN
Sama mcm step di atas, cuma kali ni kita nak kasi terang kita punya foreground, so klik pd Graduated Filter dan pilih Lighten.
Mcm Darken td, kita tarik dari atas ke bwh.
Skrg kita tarik dari bwh ke atas plak.
And then modify lah ikut sukati:
Maka dapatlah hasil gambar yg seperti berikut:

So mcm biasa, jom compare sebelum dan selepas:
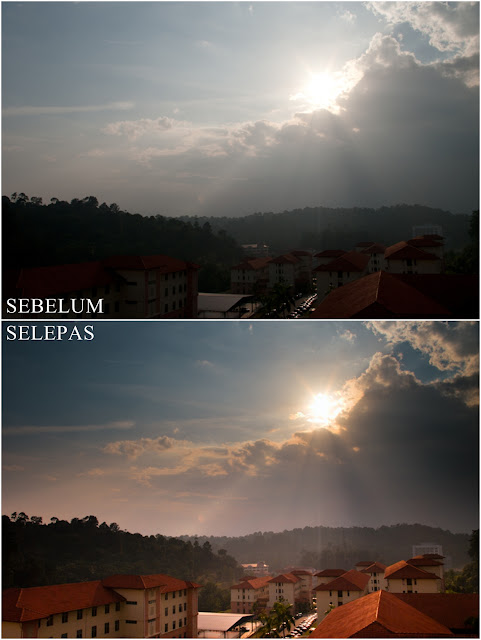
Lps dah edit tu, boleh la export ikut cara ni: Exporting Photos.
Senang je kan? Ehe. So selamat mengedit! ;)
Yang kacaks,
Ejad Fotopoyo


















tutorial yg mudah difahami !
ReplyDeletenais ejad...very2 nais!
ReplyDeletesuri^^
Setailo !
ReplyDeletebaru nampak kegunaan editing. sgt bebeze, nais - wh
ReplyDeleteTerima kasih jad..tutorial yang sungguh membantu..
ReplyDeleteni gune adobe photoshop pe???
ReplyDeletelightroom kak. dah tulih atas tu
Delete