Assalamualaikum & Salam Sejahtera guys.
First of all, aku nak ucapkan Selamat Hari Raya Aidilfitri, Maaf Zahir Batin. Byk duit raya yg korang dpt? Bg la sini skit, aku student lagi, masih layak dpt duit raya :P
Di hari rabu yg indah lagi panas membahang ni, aku nak share psl 1 teknik editing yg melibatkan beberapa warna pilihan. Pernah tak korang tgk dlm sesebuah gambar tu ada part yg ada kaler, ada part yg B&W? Senang cerita, mcm dlm gambar bwh ni la, kaler hijau dan biru jek yg tinggal, yg lain semua jadik mcm B&W sudah:

Ok aku tau, dlm hati korang mesti menyumpah sbb gambar atas ni tak lawa. Bukan psl lawa yg aku nak tunjuk kat sini, ini sekadar contoh gambar, mcm mana boleh ada yg berwarna, ada yg takde warna dlm sesebuah gambar tu.
Utk teknik yg lebih advance, ia melibatkan penggunaan Adjustment Brush, dimana kita brush area yg kita nak jadikan dia takde kaler tu, dan kita de-saturate kan dia.
Tp utk artikel kali ni, aku bkn nak share cara tu, tp cara yg simple skit, sbg alternatif, menggunakan Adobe Lightroom.
HSL Panel
H - Hue
S - Saturation
L - Luminance
Terletak di panel kanan, di antara Tone Curve dan Split Toning. Kalau korang punya tak sepanjang mcm dalam gambar atas ni, just click kat tab HSL, kemudian click tab All, dan dia akan automatically expand jadik panjang.
Hue
Mengubah warna. Contoh: warna biru boleh bertukar kpd cyan atau purple.
Dengan menggerakkan slider pada warna yg tertera pada panel akan mengubah warna yg terlibat dalam gambar tersebut.
Saturation
Merujuk kpd kepekatan sesebuah warna, sama jek mcm Saturation yg berada di panel atas. Bezanya dgn panel HSL ni, kita boleh pilih warna apa yg kita nak saturate atau de-saturate kan.
Luminance
Merujuk kpd kecerahan tona warna tersebut. Slide ke arah kiri akan menggelapkan warna, dan begitulah sebaliknya.
But becareful, jika slider itu terlalu rapat ke arah kiri, warna akan jadi gelap dan mewujudkan noise.
Hue + Saturation + Luminance
Korang boleh jugak edit dgn menggabungkan ketiga-tiga efek HSL tu ke dlm sesebuah gambar.
Targeted Adjustment Tool
Ok, let say la korang nak main-main dgn HSL ni, tapi korang tak sure part yg korang nak edit tu kaler apa. Nmpk mcm oren pun ada, kuning sikit pun ada, tapi tgk lagi skali nmpk mcm merah pun ada jugak.
So, dgn menggunakan Targeted Adjustment Tool, korang takyah fenin-fenin dah.
First of all, pilih dulu efek yg dikehendaki, Hue ke Saturation ke Luminance.
Katakan la nak main dgn Luminance, pilih tool (seperti yg dibulatkan di atas) yg berada di bhgn Luminance, kemudian halakan pointer mouse ke arah gambar, dan korang akan nmpk simbol seperti berikut menggantikan pointer asal mouse korang:
 |
| Sumber: Digital Photography - COLOR correction in Lightroom |
Halakan pointer mouse pada kwsn yg korang nak edit tu, left-click mouse, jgn lepas, sambil gerakkannya ke atas/bwh, dan segala warna yg terlibat akan berubah. Ace terai dan lihat sendiri efeknya.
APLIKASI HSL
Lps dah tau psl ni, korang mungkin tertanya, apa efek HSL ni pada gambar? Editing jenis bagaimana yg boleh dibuat melalui HSL ni?
Sebagai contoh, Hue boleh digunakan utk menukar warna hijau daun kpd warna kekuningan, konon-konon mcm warna autumn gitew.
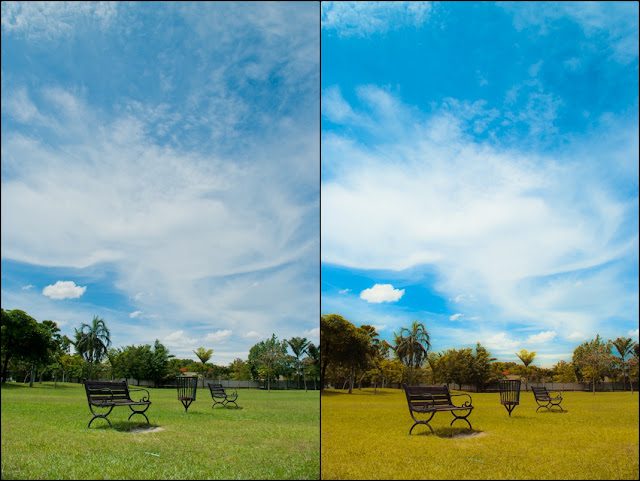
Saturation plak, um self explanatory kot, so aku takyah explain sgt. Tgk contoh gambar berikut:
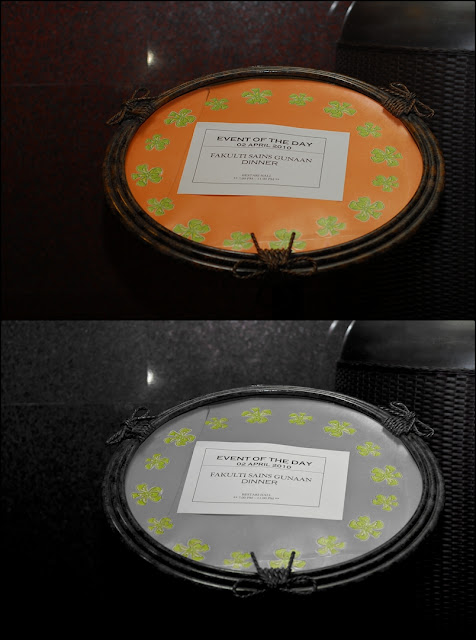-vert.jpg)
Antara 2 jenis editing yg menarik pada Luminance ni ialah mencerahkan warna kulit dan jugak membirukan warna langit.
 |
| Untuk mencerahkan kulit dgn Luminance, warna yg terlibat ialah Orange dan sedikit Red |
 |
| Untuk membirukan langit dgn Luminance, warna yg terlibat ialah Blue |
Now kita pergi kpd aplikasi HSL dalam genre product photography:

"Kaler dalam gambar tak sama dgn actual product"
Ohhhh ini perkara biasa dlm dunia digital photography.
Sepanjang penglibatan aku dalam photography ni, apa yg aku nampak ialah kamera digital susah nak dpt warna ungu yg tepat. Dia selalu lari pegi biru. Aku shoot JPEG ke RAW ke mmg dapat camtu.
Antara jalan penyelesaian bagi masalah ni ialah setting WB yg betul, mcm guna Kelvin ke, grey card ke, dan of coz with proper lighting, sebab katakan la kita shoot gambar tu over atau under, sah2 warna mmg lari (under buat dia nampak pekat, over buat dia jadi cair). Dan of coz kita perlukan monitor yg sudah calibrated utk hasil gambar dgn warna yg lebih tepat.
So being a lazy ass photographer, aku malas nak buat semua2 tuh. Nak guna grey card la calibrate la. So apa yg aku buat ialah aku shoot RAW, kemudian dgn menggunakan smartphone, aku snap gambar produk tu dan make sure warna dia dlm phone aku tu sama atau almost sama dgn produk asal.
Then when it comes to post-processing, aku akan main dgn Hue yg berada pada panel HSL. Dari situ aku main je dgn Slider tu kasi dia naik turun sampai la dpt warna yg hampir tepat dgn produk sebenar (berdasarkan gambar produk yg dah diambil guna smartphone tadi). Nak dapat 100% sama tu mmg tak dapek la, nak2 pulak kalau monitor tu tak calibrate.
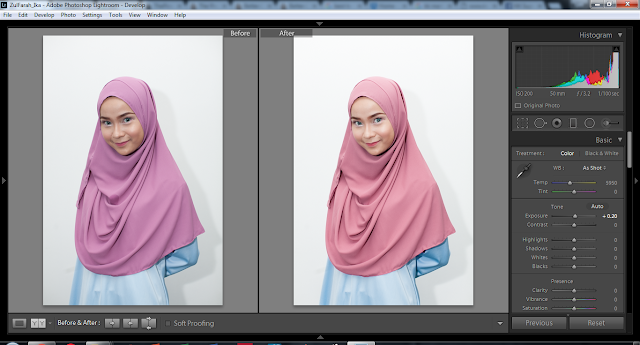
So itulah yg aku buat bila kaler lari, aku main dgn panel HSL. Korang pun kalau kaler dlm gambar tu lari, try la main HSL tu, atau main jugak dgn slider White Balance iaitu Temp dan Tint. Cuma Temp dan Tint, dia akan kacau keseluruhan gambar, tapi HSL cuma akan kacau warna yg terlibat je, so HSL is better in this case.
Ok tu je yg mampu dikongsi. Semoga dgn penambahan ilmu HSL ni boleh membantu korang menghasilkan gambar yg lebih kacak.
Wassalam.
Ejad Fotopoyo






menarik. saya takda lightroom.
ReplyDeletekalau guna SAI,boleh jugak ke?
Aku baru donlod LR. skang ni terkial2 nak guna.
ReplyDelete