Mlm ni aku plan konon-konon nak study, tp apakan daya, keinginan aku menulis artikel tu lebih kuat, sampai tak dpt nak digambarkan dgn kata-kata.
Haritu kat page FOTOPOYO aku ada share gambar sunset yg aku amik & edit:

So malam ni baru aku ada kesempatan nak bikin tutorial utk cara-cara edit gambar ni.
Sebelum aku mula, aku nak share artikel sebelum-sebelum ni mengenai tips utk korang dptkan gambar sunset/sunrise yg kacak:
- Art of Seeing: Sunset & Sunrise
- Sunset & Sunrise dgn Compact Camera & Handset
- Gambar yg Melibatkan Langit/Awan/Matahari
- The Sunny-16 Rule
- Sunny-16 + Flash
Mcm biasa, aku pakai Adobe Photoshop Lightroom 3.6. Aku ada jek tutorial yg sama dgn menggunakan Lightroom 4, tapi since ramai yg belum ada version 4, aku share tips pakai version 3 jek lah.
Anyway tutorial utk kali ni lebih kurang sama jek mcm tutorial EDITING - Landscape Part I, tapi ni lebih kpd sunset/sunrise. Lagipun ramai duk tanya aku mcm mana tiba-tiba boleh wujud kaler biru pekat kat langit tu.
Orait, let us begin.
Mcm biasa, sila import gambar yg diingini itu ke dlm perisian lightroom anda dan masuk ke bahagian Develop.
Sebelum mula mengedit dgn extreme, make sure gambar korang punya horizontal line tu straight. Mcm pelik je la kan kalau gambar mcm ni senget benget. Ada aku share caranya kat sini: EDITING - Landscape Part I (refer part Horizontal yg straight)
BASIC EXPOSURE/BRIGHTNESS EDITING
Usually utk gambar mcm ni, aku turunkan Exposure sbb gambar yg underexpose tu akan menunjukkan detail yg lebih jelas, max Recovery utk sebab yg sama.
Yg lain-lain diterangkan secara ringkas seperti berikut:
- Recovery - utk dapatkan detail pd Highlight
- Contrast - memekatkan sambil menggelapkan
- Vibrance - memekatkan warna, almost sama dgn Saturation tapi lebih subtle dan natural
- Highlight - menerangkan/menggelapkan part Highlight sambil menjaga detail
- Shadow - menerangkan/menggelapkan part Shadow sambil menjaga detail
WHITE BALANCE
Next kita main White Balance plak. Sebelum edit, boleh baca artikel White Balance.
Bila kita capture gambar dlm format RAW, Temp di bwh akan menunjukkan angka dlm unit ribu, iaitu suhu warna yg kita gunakan masa kita snap gambar. Dan segala pilihan lain mcm Daylight, Cloudy apa semua tu akan ada disitu.
Kalau gambar tu dlm format JPEG, pilihan yg ada hanya Auto, Shot dan Custom je. Dan indicator bulat tu akan berada di tengah, dan nilainya ialah 0.
Since gambar aku ni ialah RAW, maka suhu ialah seperti dlm gambar di bwh.
Ok, editing part WB ni subjektif. Depends pada korang.
Kalau nak mood sunset, boleh pakai WB Shade atau Cloudy.
Kalau nak biar awan nmpk biru, pakai Daylight.
Senang cerita, pilih je mana berkenan.
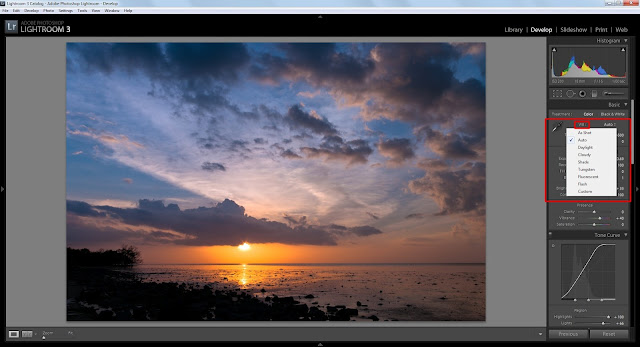
Utk gambar ni, aku pilih AUTO jek lps aku pilih AUTO, tgk-tgk aku suka dgn kaler ni. Korang takyah la tiru aku 100%. Pilih je mana korang suka.
SPLIT TONING
Seperti jugak tutorial Bermain Dengan Split Toning ni, aku apply benda yg sama utk kasi awan tu tampak lebih kebiruan.

Bezanya utk gambar ni, aku hanya main Highlight. Shadow aku biar je tak usik pape.
Depends pada gambar korang sebenarnya. Korang try je la main both Highlight & Shadow sampai dpt result yg sedap mata memandang.
And since aku nak kasi langit tu biru, aku pilih la kaler biru seperti ditunjukkan di bwh:
Ngeh, dah siap. Senang jek kan?
Kalau nak edit lebih lg, try:
- Clarity - utk bikin gambar lg soft/sharp
- Vibrance & Saturation - mengawal kepekatan warna
Maka inilah dia hasil editing yg sempoi dan makan masa tak sampai 5 minit ni:
Lps dah edit tu, boleh la export ikut cara ni: Exporting Photos.
Kalau nak usha editing secara live plak, usha video yg aku baru buat ni:
Selamat mencuba! :)
Blogger yg babyface,
Ejad Fotopoyo





blogger yg babyface??
ReplyDeleteiyee, yg babyface :D
Deletesalam,,pkai version ape adobe lighroom nie,, 3. berape??
ReplyDeletew'salam. dah tulih kat atas tu bang. sila baca balik. sekian t.kasih
DeleteNice. Tringat ak kt final fntasy dnga bgm dia.
ReplyDelete